想象一下:你的客户需要一份重要的谷歌广告(Google Ads)分析报告来参加月度/季度/年度总结会议。你分享了这份Looker Studio报告,他们打开了它,结果却是……空白的,或者是您其他客户的信息?!
目录
什么是 Looker Studio ?
Looker Studio 使我们能够制作精美、全面的报告(免费!)。*新版本包含强大的功能,例如数据混合、社区连接器和改进的计算字段界面。
Looker Studio 每项新功能和更新都使构建所需报告变得更加容易,但是,与客户共享这些报告可能会有点令人困惑。如果您曾经在Looker Studio 中构建报告并将其与同事共享,但结果却导致部分(或全部)可视化结果出现错误,那么您并不孤单!
数据洞察结构
Looker Studio 报告由两个主要部分组成:
- 报告模板:由图表、图形、表格、文本框、形状等用于构建报告的任何组件组成。
- 数据源:顾名思义,数据源就是填充报告的数据来源。如果在给定数据源中配置了这些功能,则数据源可以包含计算字段和段。
由于这种结构,根据您填充报告或共享报告的方式,与您共享报告的用户可能需要访问报告模板和数据源。
共享报告模板
访问报告模板只是意味着通过链接或电子邮件共享您的报告模板。
为什么我需要共享报告模板?
您可能需要共享报告模板的原因有很多,其中包括:
- 您需要与其他用户协作撰写报告。
- 您需要将数据传递给请求报告的人(特别是如果您希望他们能够访问报告的动态方面,如日期选择器、数据过滤器等)。
- 您构建了一个模板并希望让其他人访问它以进行他们自己的报告。
如何共享 Looker Studio 报告模板
为此,请在 Looker Studio 中打开报告,然后点击共享图标
(注意:您只能在“查看”模式下看到共享图标,在“编辑”模式下看不到共享图标):
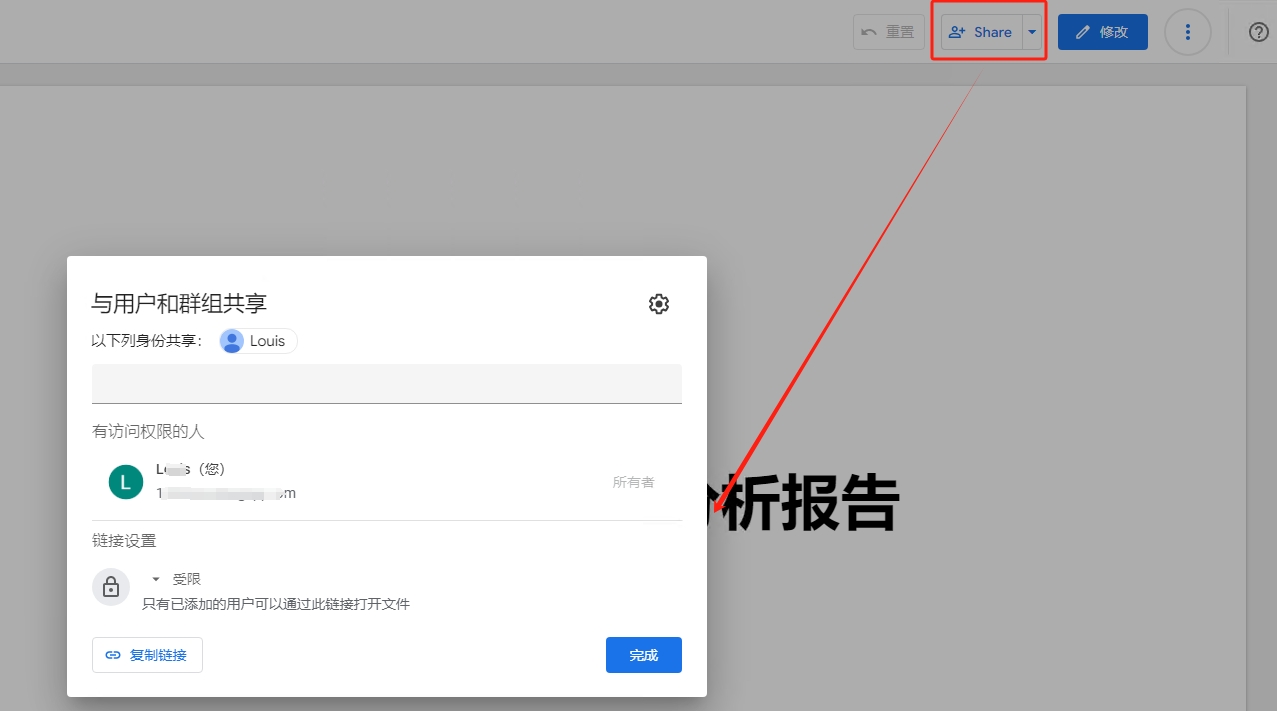
然后,您可以直接授予特定电子邮件地址的访问权限,或生成允许不同人群访问报告的链接。访问级别的控制方式与 Google Docs 类似,具有“查看”和“编辑”选项。
复制报告模板
有时您可能需要复制已与您共享的报告。要复制Looker Studio报告模板,请单击“复制”按钮:
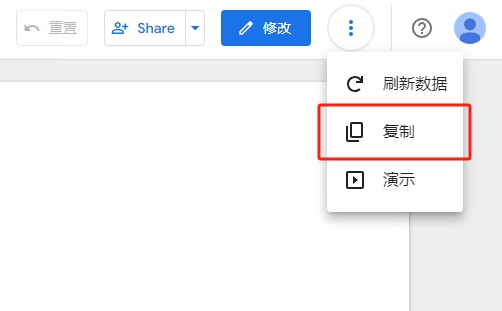
如果“原始数据源”字段显示为“(未知)”,这仅表示您无权访问填充报告的原始数据源。您可以使用您有权访问的其他数据源覆盖原始数据源。
如果您需要重新添加原始数据源,则可以与您共享该原始数据源(此共享不需要授予对数据源的直接访问权限)。
务必选择”创建数据源“(解答标题问题)
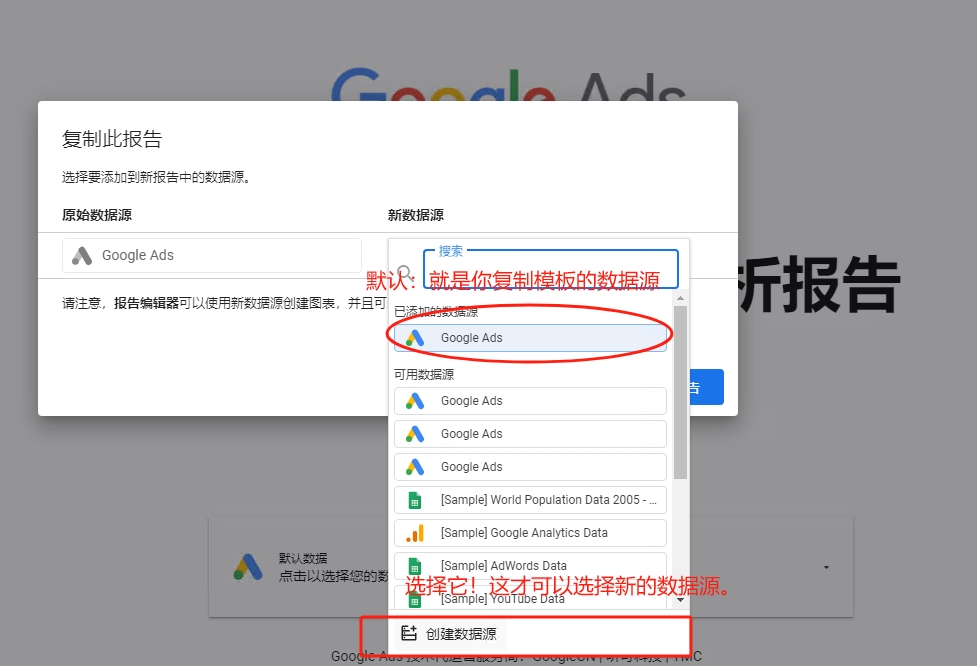
这时在Looker Studio账户的数据源中,就会出现多个数据源,匹配不同的模板。
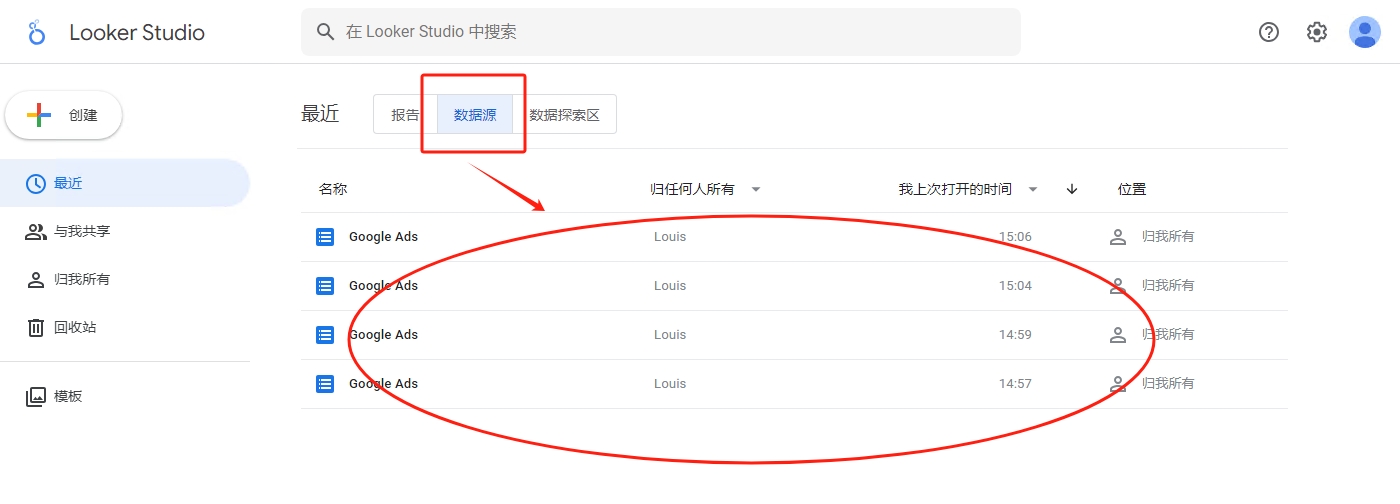
当创建新的数据源之后,那么新的模板使用的数据就是*新匹配的数据源,可以在报告中查看该数据源具体是哪一个:
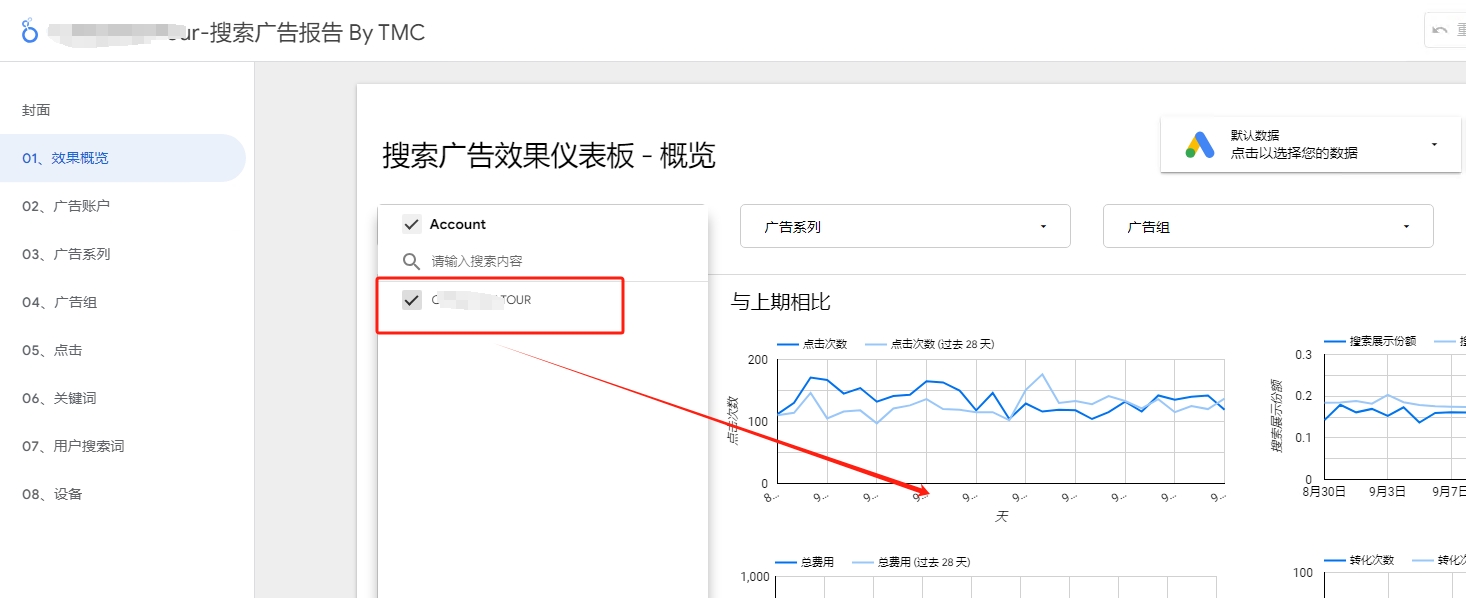
Looker Studio 共享数据源
访问数据源可能意味着两件事:
- 用户可以直接访问数据源。例如,GA 中该 GA 帐号、媒体资源或数据视图的用户权限。
- 数据源与用户共享。例如,如果您对数据源进行任何编辑(如添加计算字段),则需要与用户共享已编辑的数据源,无论他们是否有权直接访问原始数据源。
为什么我需要共享数据源?
如果您让用户通过电子邮件或链接共享直接访问报告,他们将可以在该报告的范围内访问您编辑的数据源。
但是,如果用户需要复制您的原始报告模板并将您编辑的数据源重新添加到模板中,或者他们需要使用您编辑的数据源创建新报告,则您需要共享您编辑的数据源。
需要授予用户访问Looker Studio数据源的权限的主要迹象是任何过滤器或可视化中出现此错误:
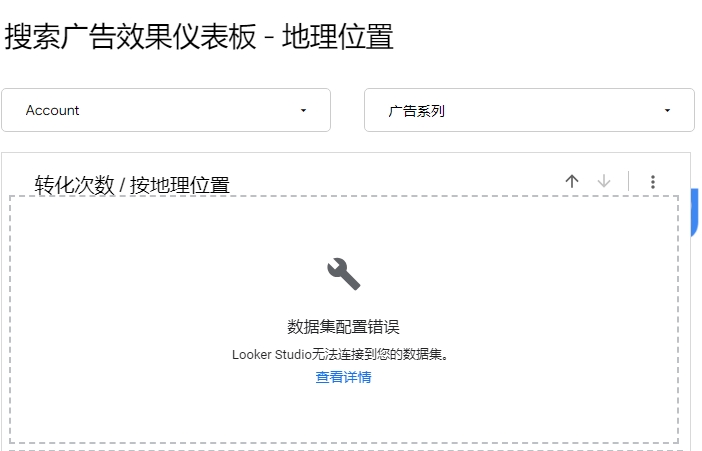
在上面的例子中,该字段查找是否存在并返回布尔值。
为了访问此计算字段,我需要与用户共享已编辑的数据源。然后,他们需要用已编辑的共享数据源替换填充此报告的当前数据源(如何执行此操作,请参阅下面的“如何向可视化添加新数据源”部分)。
如何共享Looker Studio数据源
要共享数据源,请进入数据工作室主菜单的数据源部分,然后,您可以通过点击红绿灯下拉菜单并选择“共享”与其他用户共享单个数据源。同样,您可以直接授予特定电子邮件地址的访问权限,也可以生成允许不同人群访问报告的链接。访问级别的控制方式与 Google Docs 类似,具有“查看”和“编辑”选项。如果有人与您共享了已编辑的数据源,它将出现在数据工作室中的共享数据源菜单中。
重命名已编辑的Looker Studio数据源
如果您与其他用户共享数据源,则*好先重命名数据源。明确说明数据源所属的报告或对原始源所做的编辑。
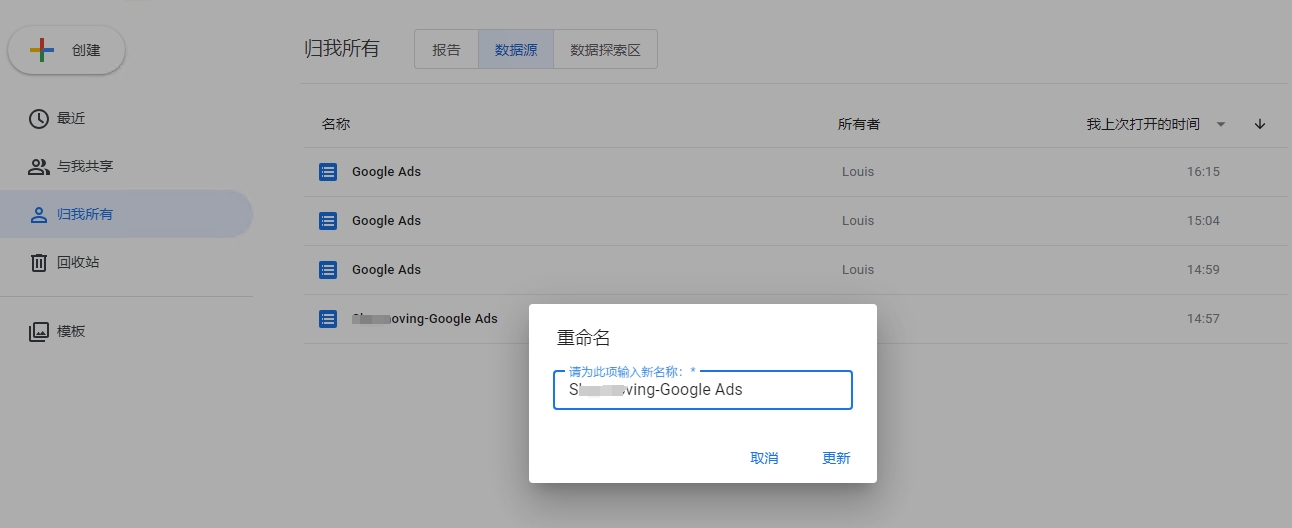
如何向可视化中添加共享数据源
数据源在可视化级别链接。这很有用,因为这意味着您可以在一个报告页面上包含从许多不同数据源提取的可视化。但是,当您需要替换给定页面上的所有数据源时,这可能会有点负担。有两种选择:
选项一:单击每个可视化(或*选择多个可视化)并用共享的、编辑的源替换当前源:

选项二:如果您要用共享的、已编辑的数据源替换所有当前数据源,请复制报告。这样您就可以用已编辑的共享数据源替换所有数据源引用:

数据融合数据源
当涉及混合数据源时,需要考虑的重要问题是每个混合数据源的可访问性。如果您有访问权限(通过权限直接访问来源或以共享方式访问数据源),数据洞察将自动在报告中重新组合相关的混合维度和指标:
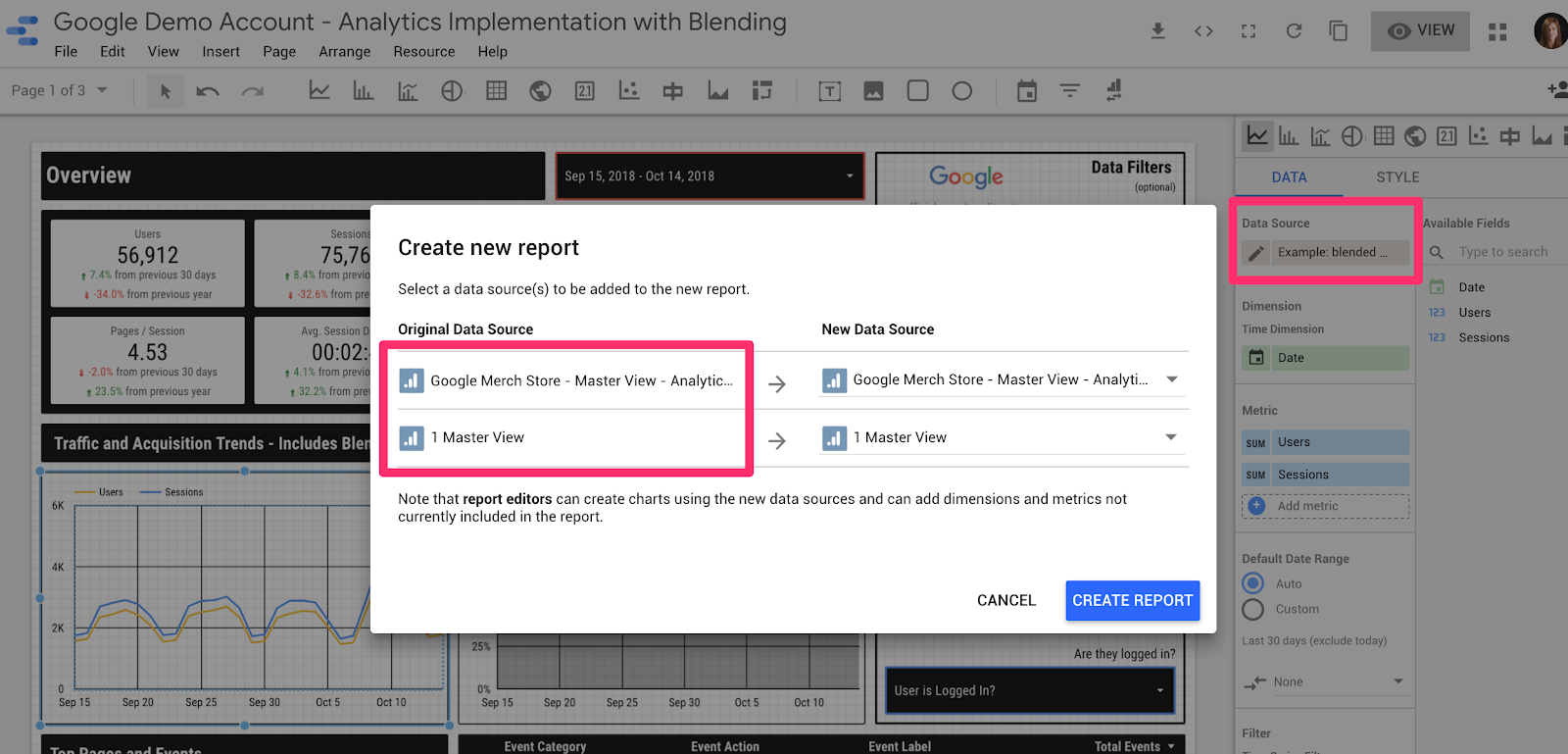
如上所示,虽然我创建了一个新的混合数据源(它结合了数据源“Google Merch Store – Master View – Analytics Implementation Edit”和“1 Master View”),但当我复制报告时,合并的数据源并未出现。相反,您仍然可以看到对构建混合数据源的原始数据源的引用。
混合数据时,Data Studio 不会使用混合数据创建新的数据源,而是继续引用原始数据源。
通过查看您自己的数据源列表,您可以看到更多证据。虽然我创建了这个混合数据源,但菜单中只显示对原始数据源的引用:
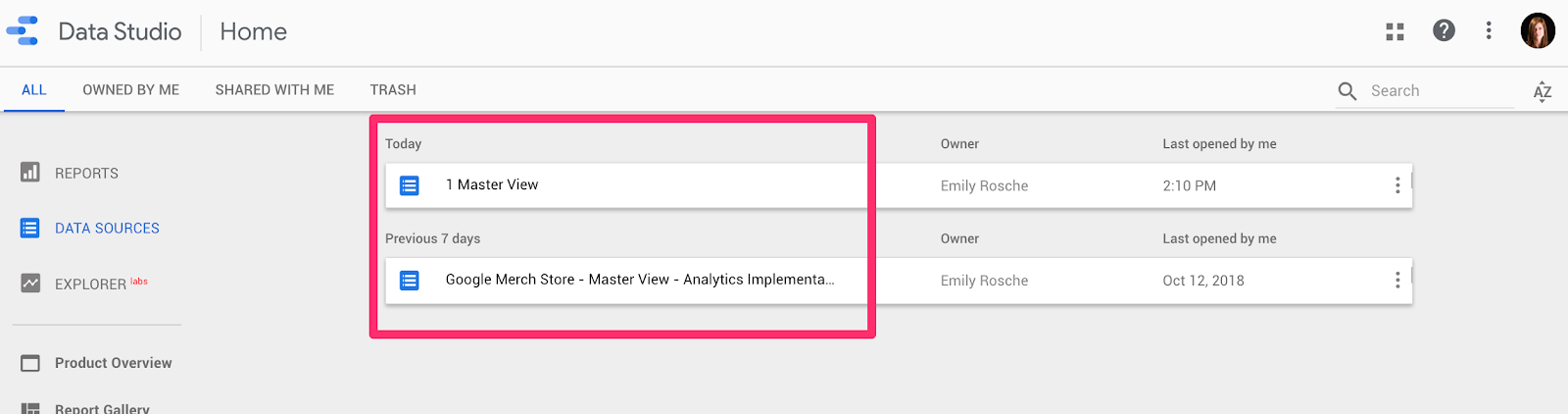
导出PDF报告
当您想让其他人访问您的动态交互式报告时,上述所有细节都是相关的。但只需导出 PDF 版本的报告也是一种选择!此选项将根据 PDF 导出时选择的时间范围和过滤器下载报告的静态版本。时间选择器和过滤报告组件仍将显示在报告的 PDF 版本中,就像它们在导出时显示在屏幕上一样,但是,它们无法进行交互。
这就是 Data Studio 中共享的基础知识!

